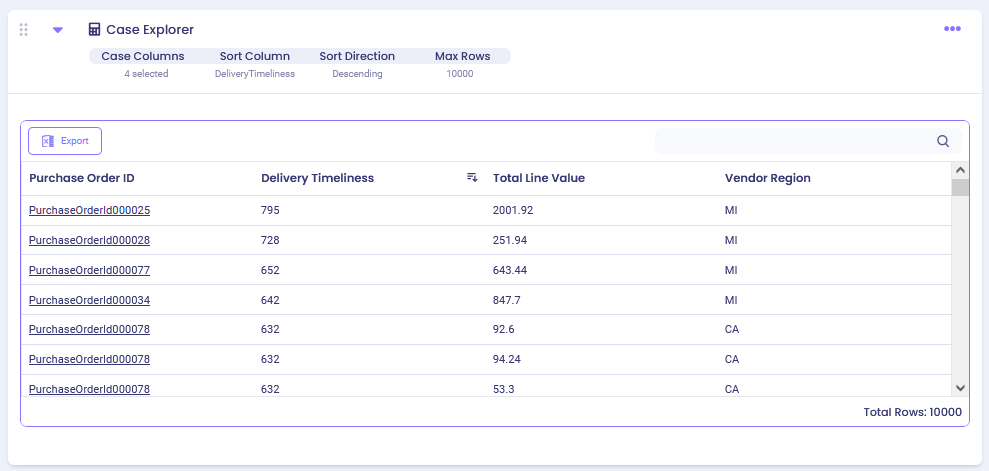Overview #
The calculator displays a list of individual cases with regards to activities, resources, and other attributes. You can specify the attributes you wish to explore and select the default sorting option.
Common Uses #
- To get an overview of the cases and their attributes.
- To explore issues with the cases.
- To set-up email notifications with case data.
Settings #
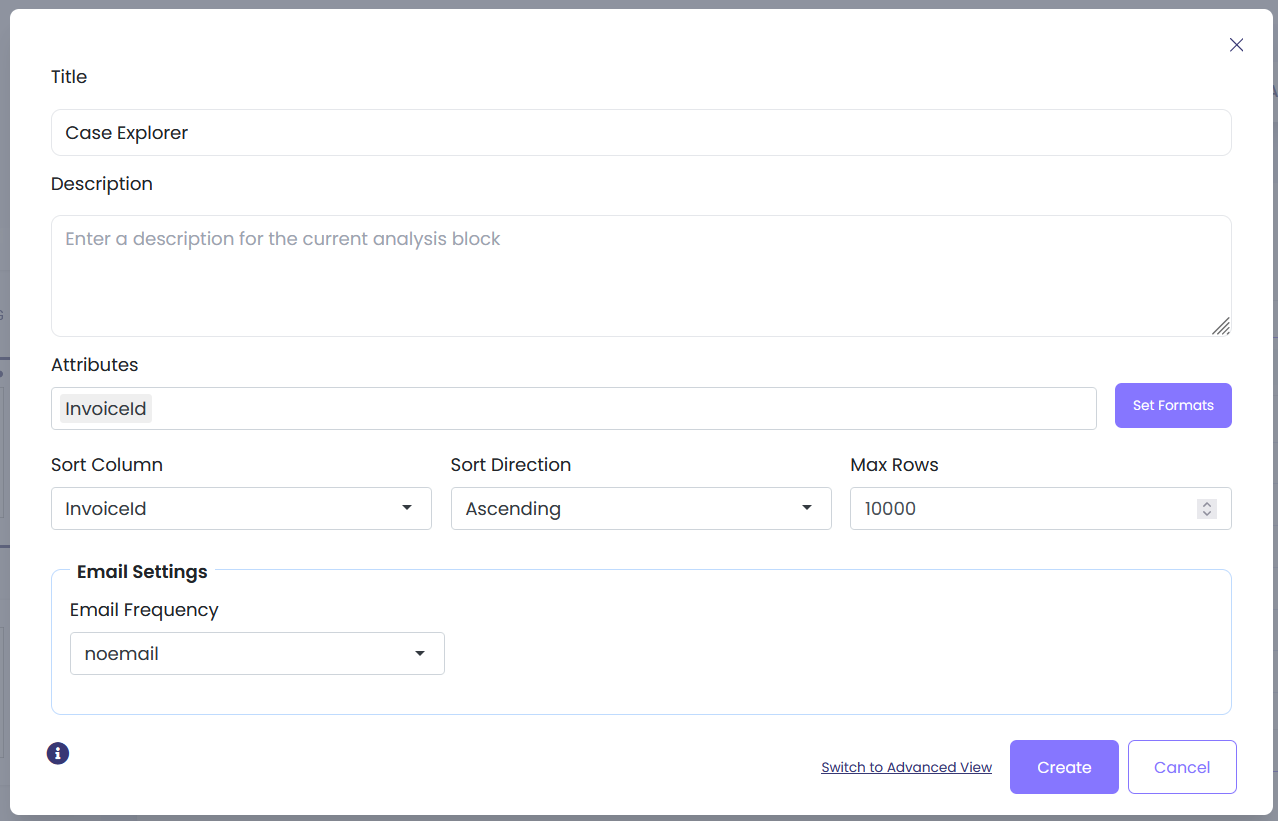
- Attributes: Select the specific attributes that you wish to explore.
- Sort Column: Select which column you wish to sort by.
- Email settings: If you wish to receive this report through email, specify the frequency of notifications.
- Set Formats: Allows to select a specific format of the attribute. Click ‘Set Formats’ then ‘Add Column Format’ to select the attribute, edit its display name and display format.
| Text | Format text as upper case or lower case. |
| Number | Format number as a percentage, currency, an absolute value or specify the number of decimal points to show. |
| Date | Format date as: short date (6/1/2021), long date (Friday, June 1, 2021), or date and time (6/1/2021 1:34pm) |
| Duration | Format duration as hours, days, months, years, etc or choose TimeAuto for auto format detection. |
| Boolean | Format Boolean value as either Yes/No or True/False. |
Examples #
Example 1 #
Explore cases by invoice details.
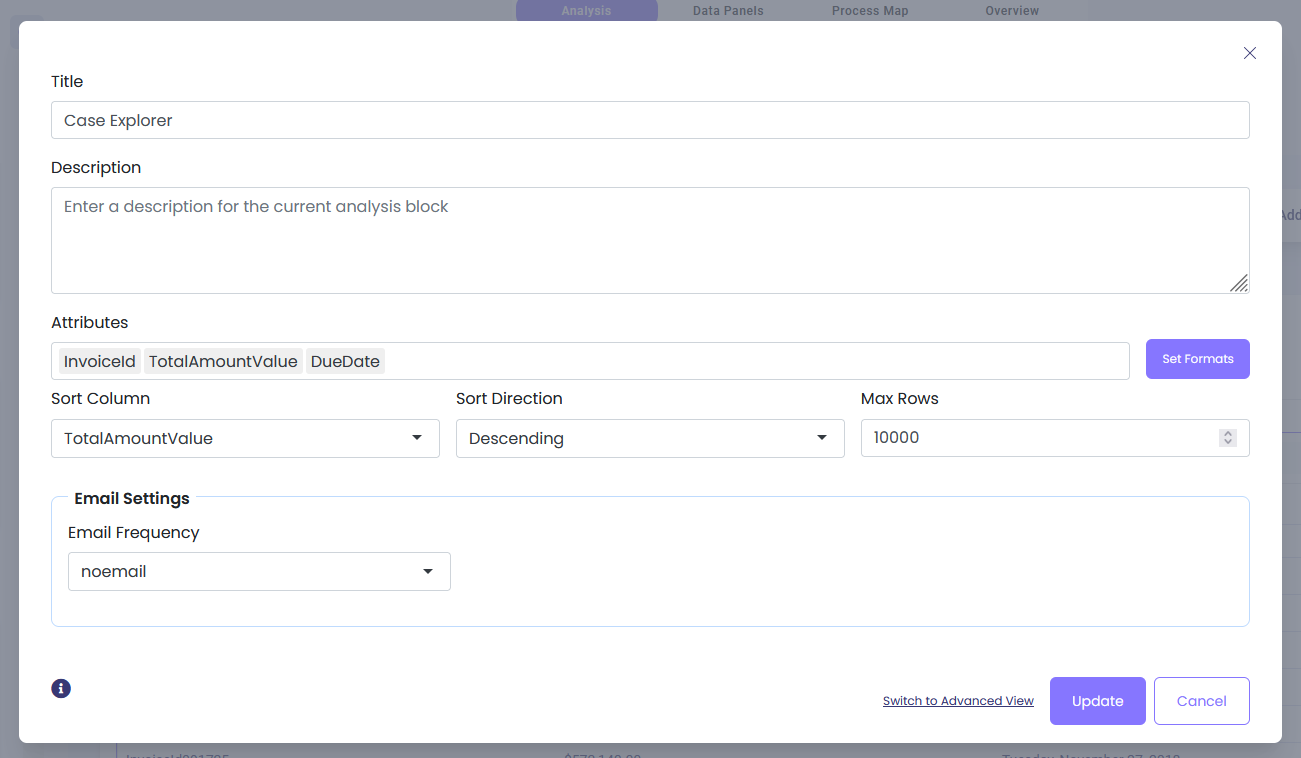
Specify column formats:
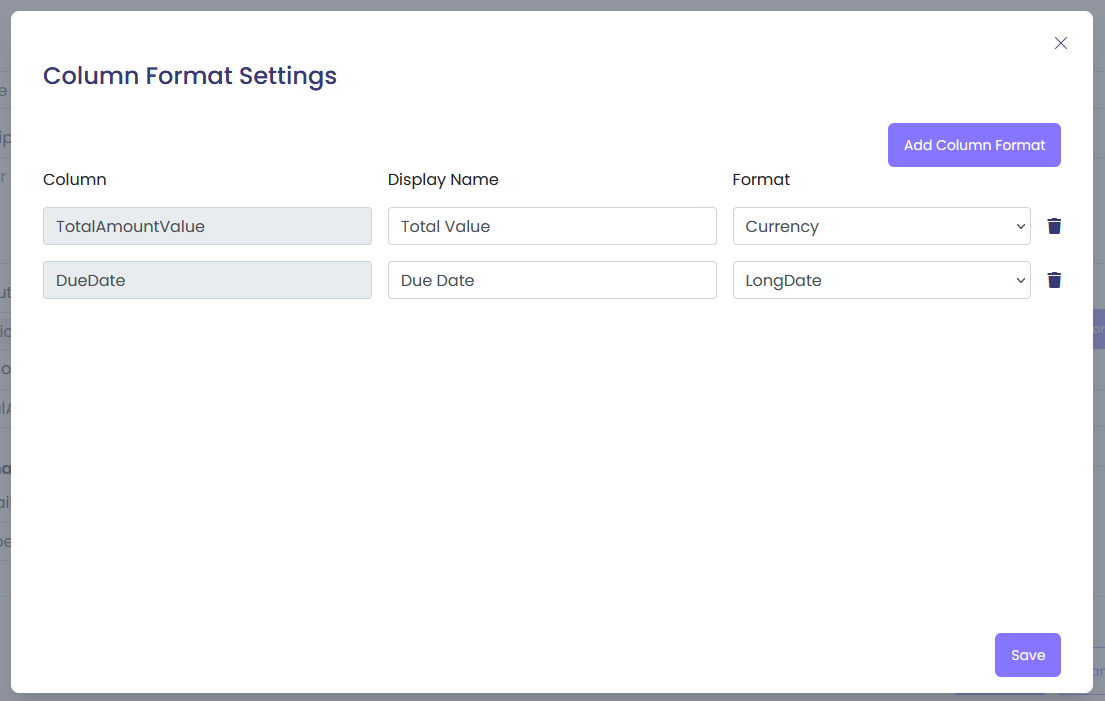
Case explorer output:
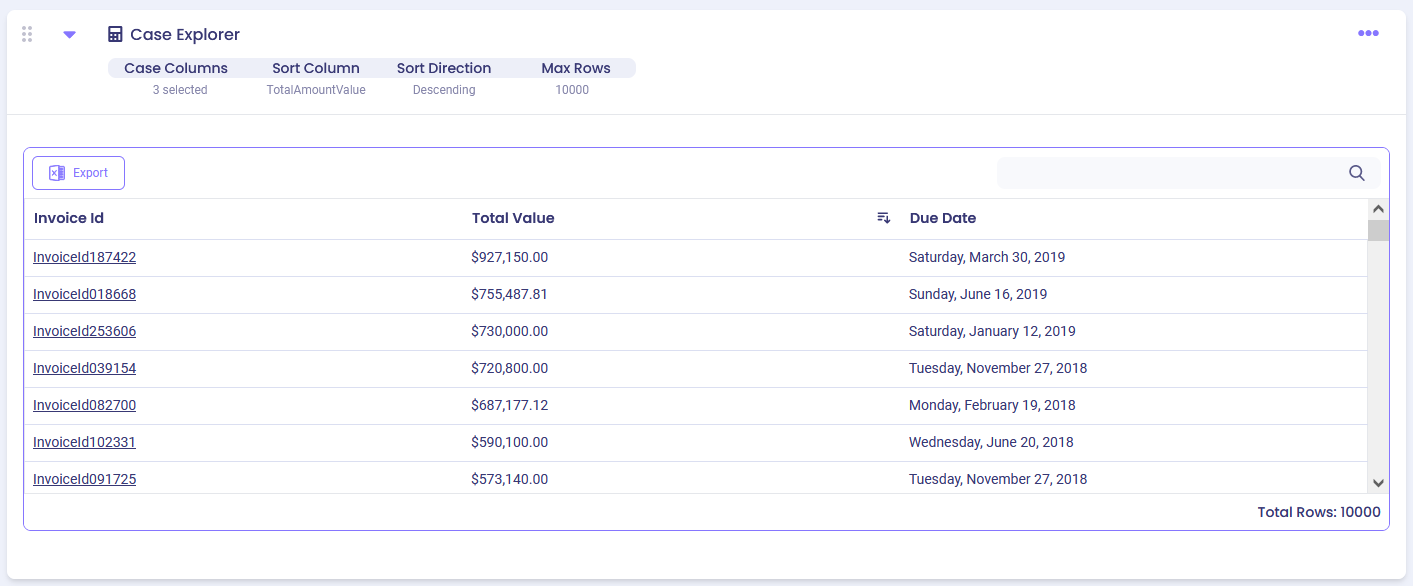
Example 2 #
Explore cases in regards to the quantity of items purchased, vendor region and price changes.
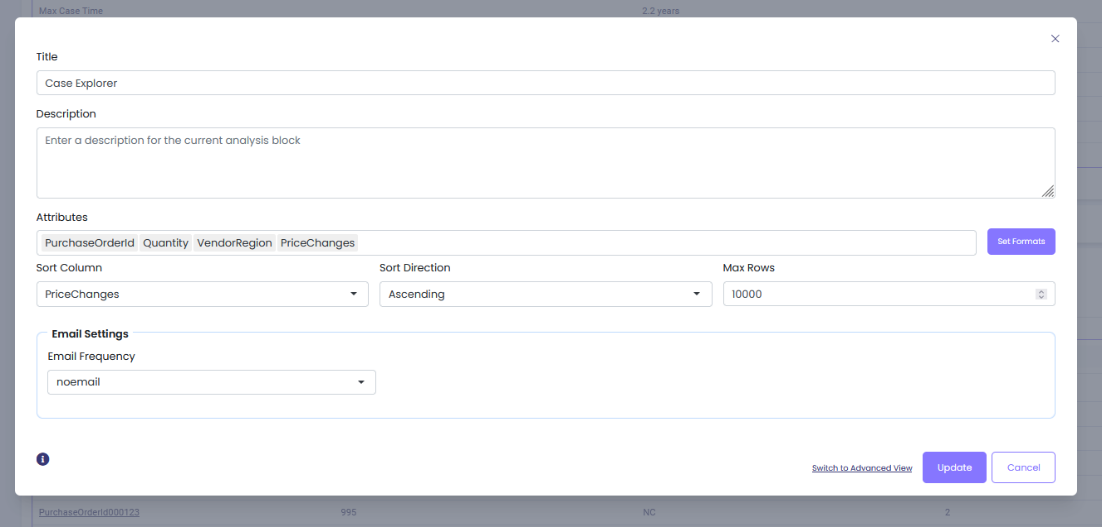
In Set Formats, specify purchase order ID to be formatted as a lower-case text and price changes to show 2 decimal points.
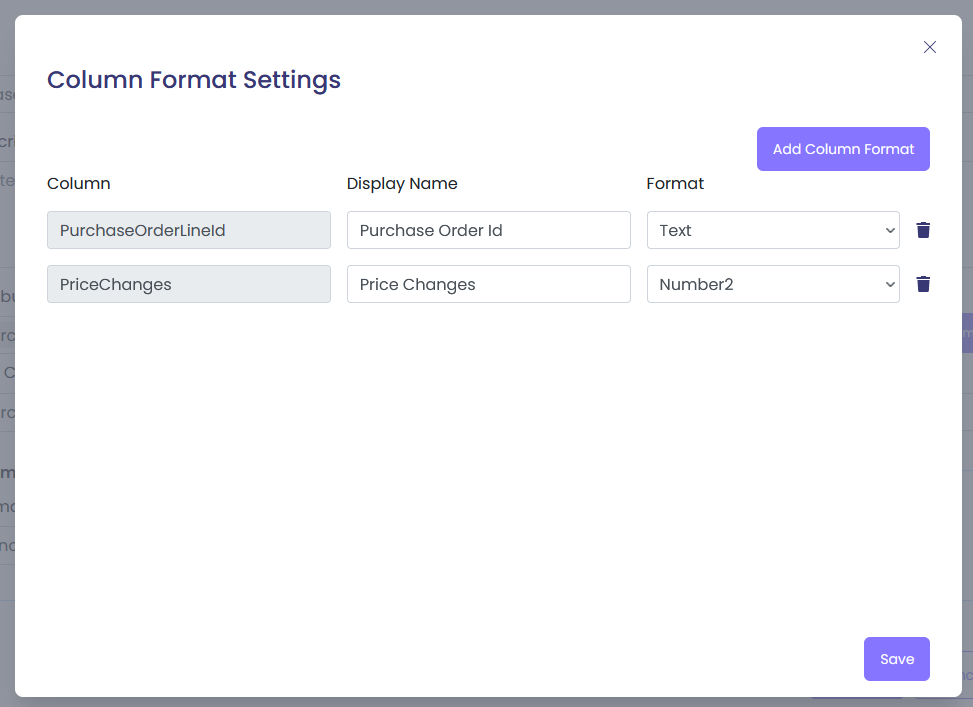
Case explorer output:
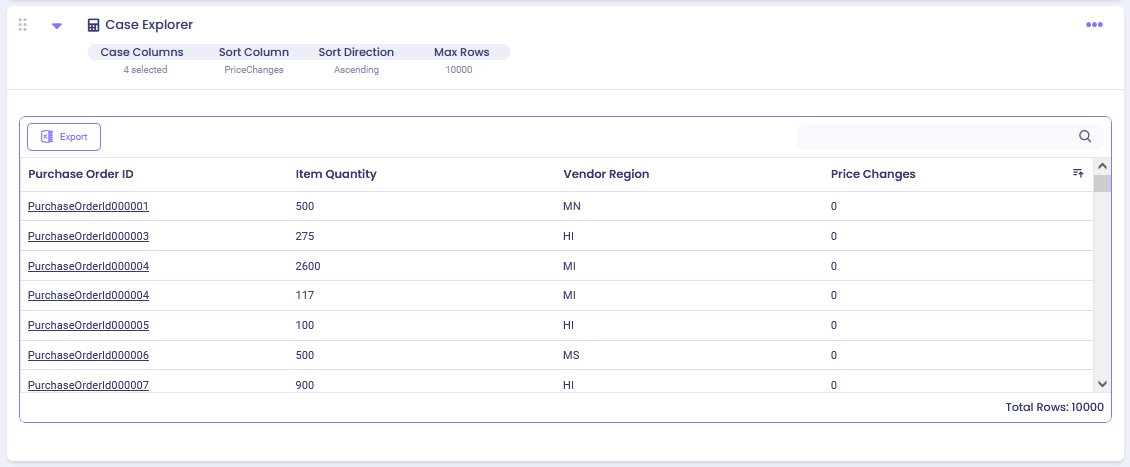
To see details of a specific case, click on any cell to review the case fields, case values, and activity fields.
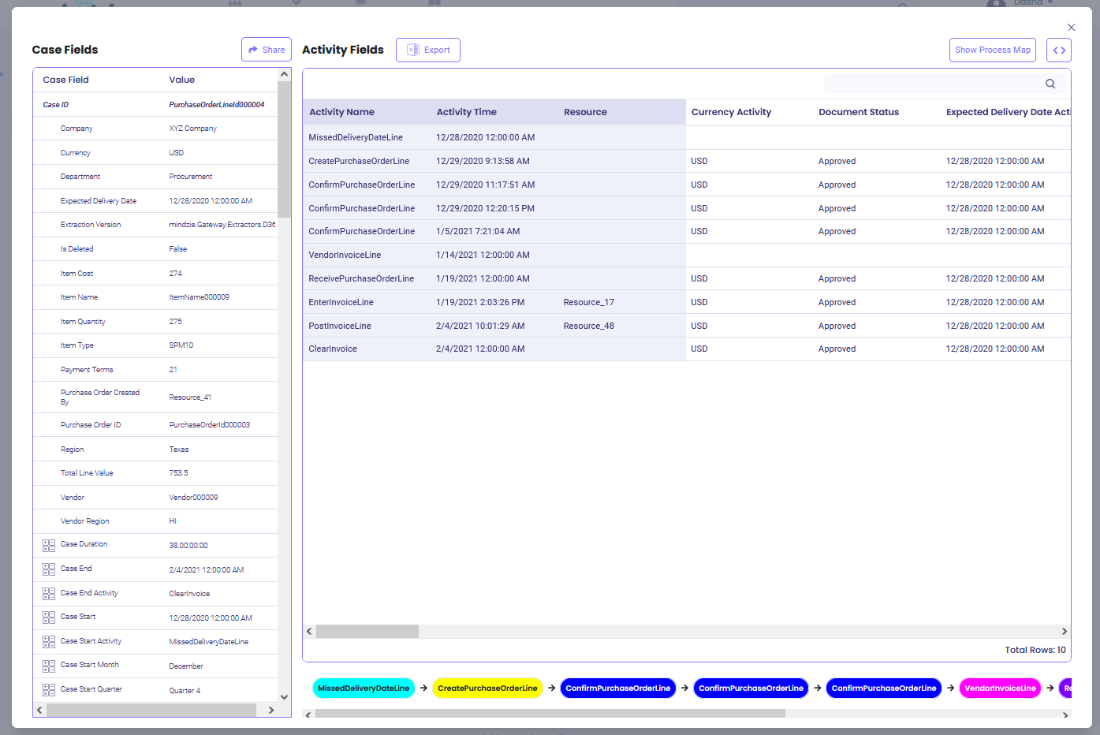
Example 3 #
Explore cases in regards to their delivery timeliness.
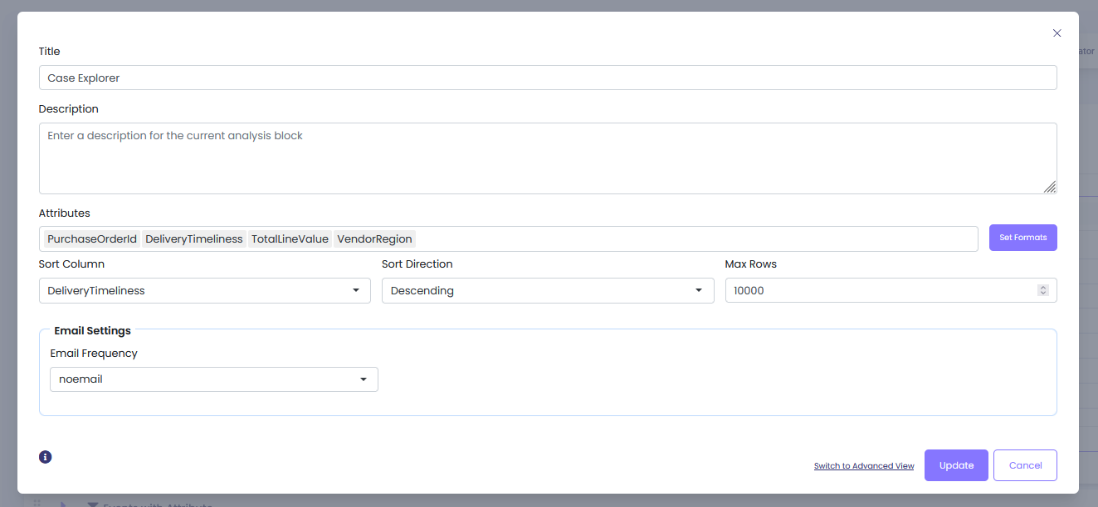
Case explorer output: