Dashboards are used to highlight and visualize analysis results. Once you open an investigation, you can see ‘Dashboards’ in the main menu on top (highlighted with red on the screenshot below) and a ‘Dashboard’ tab for an analysis (highlighted with green). ‘Dashboards’ in the main menu show global Dashboards which can include panels from multiple analyses and investigations (the list is empty if no global dashboards were created). ‘Dashboard’ tab shows the dashboard that was created for a selected analysis.
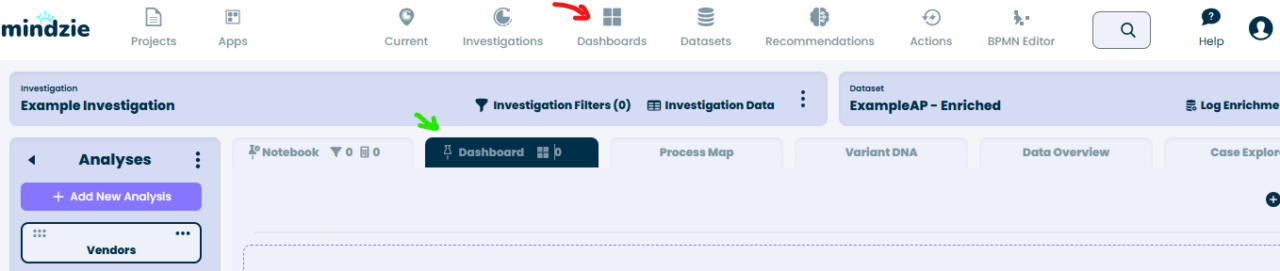
In the example below we will create an analysis dashboard and a global dashboard.
Dashboards are created from calculator outputs. In the example, we will use ‘Breakdown by Category’ calculator twice with different settings: 1) to show the number of cases per Vendor; 2) to show average case duration per Vendor (see Add Calculator for information about calculators).
After calculators are added, they show grid output by default. To change the output to ‘Horizontal Bar Chart’, click ‘Grid’ and select the corresponding option from the list:
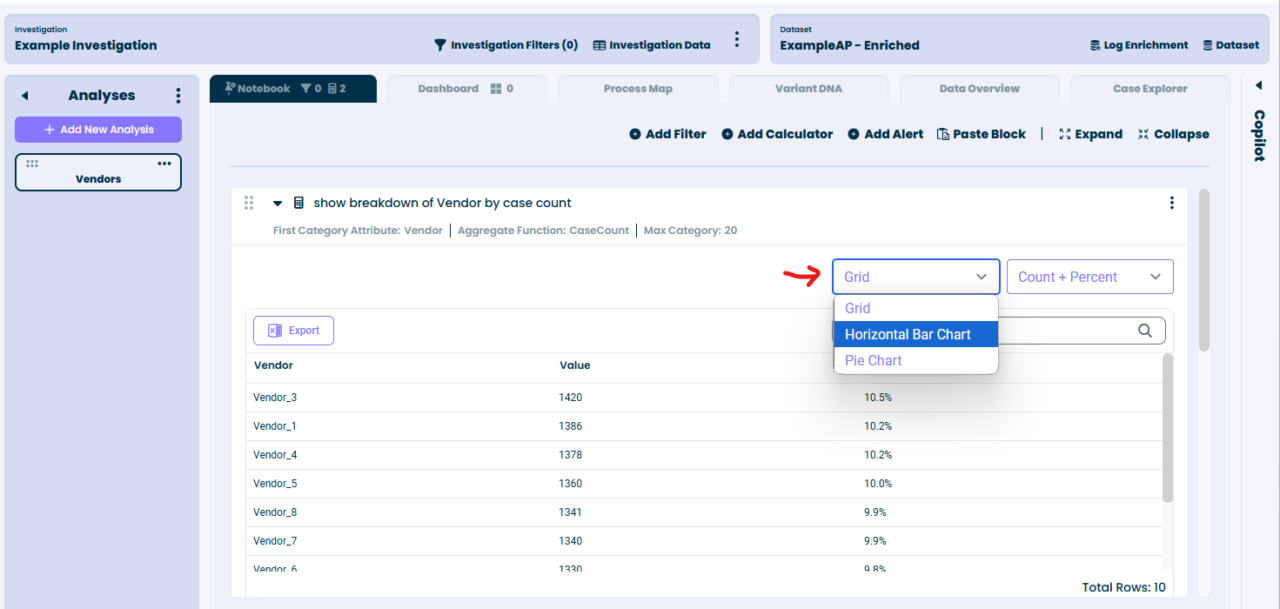
Press ‘Add to Dashboard’ button for each calculator to add the charts to Dashboard:
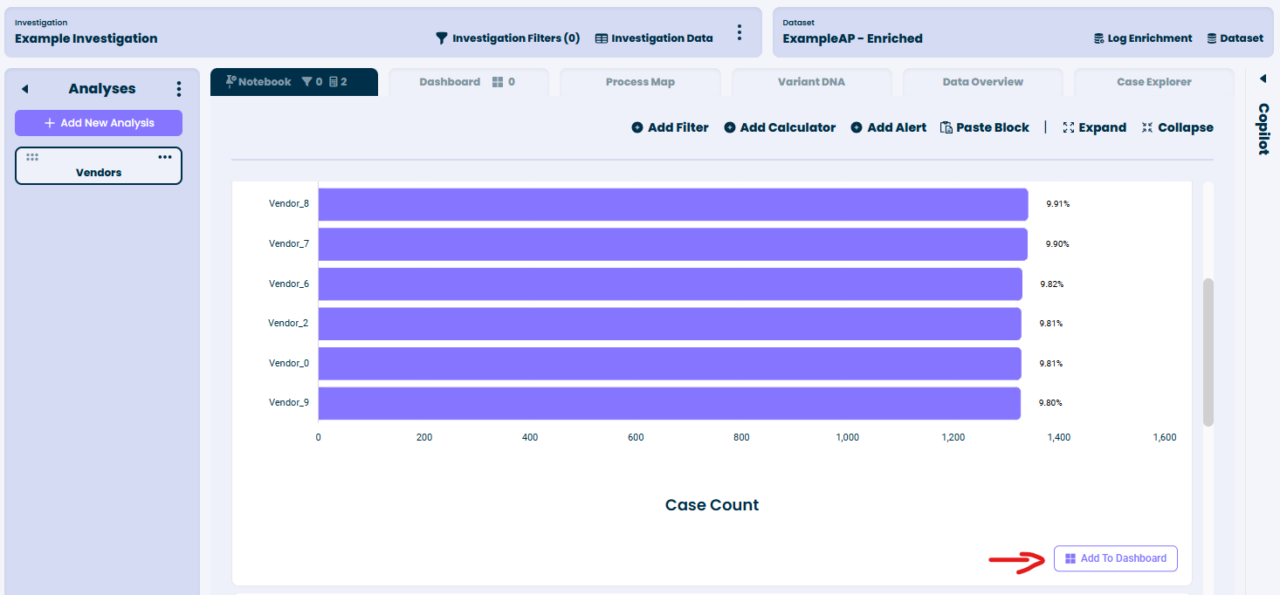
Click Dashboard Tab to see the analysis Dashboard:
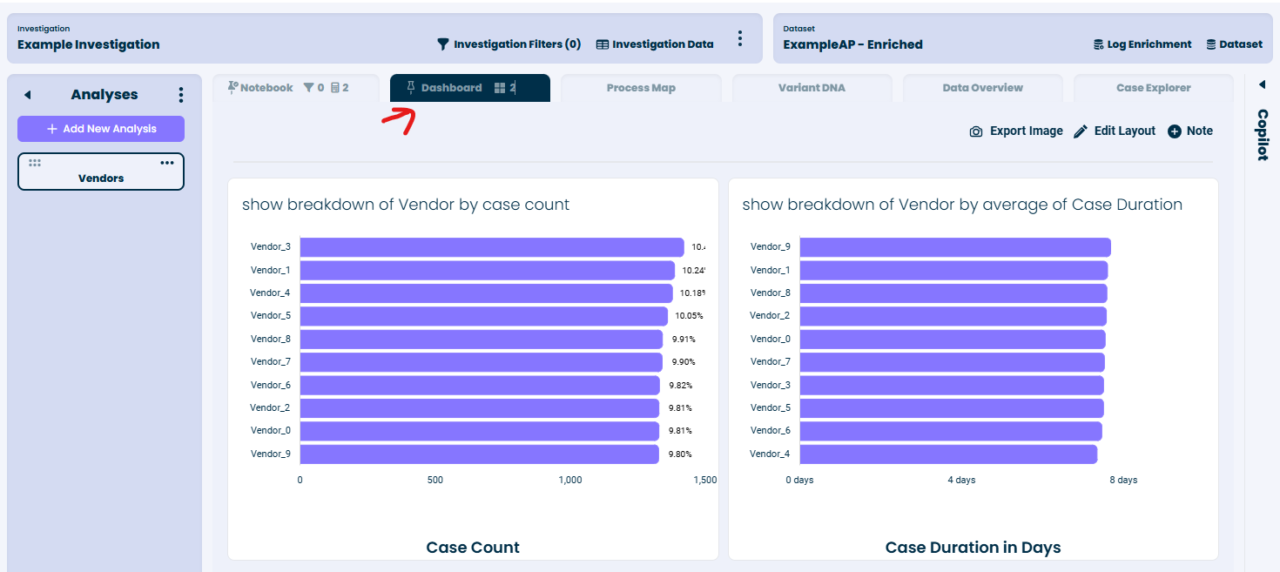
To create a global dashboard, click ‘Dashboards’ in the main menu:
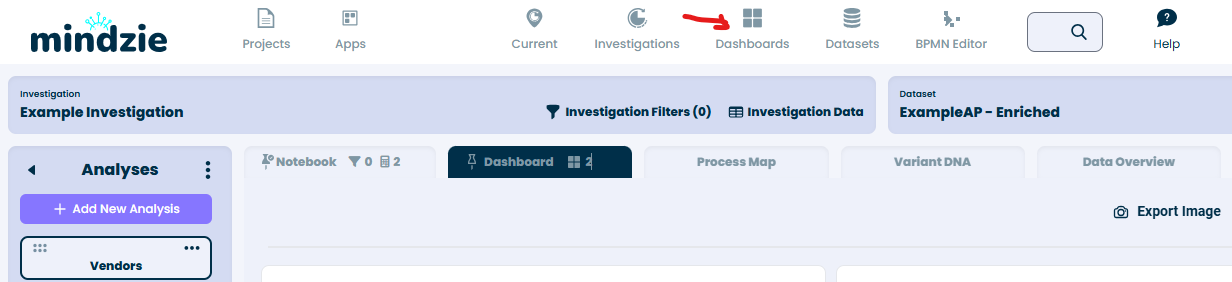
Click ‘Add New Dashboard’ button and specify dashboard name in the pop-up window (we will create ‘Case Count by Vendor’ dashboard in the example):
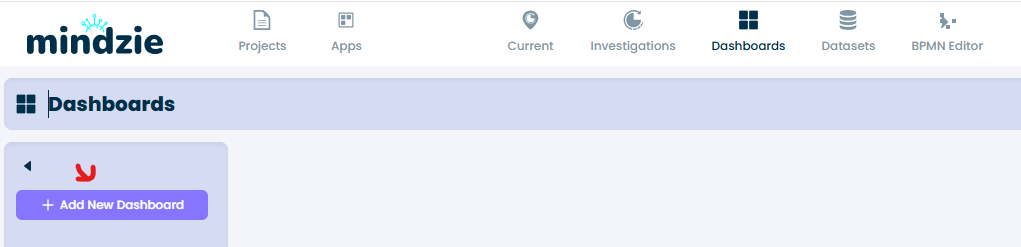
An empty dashboard ‘Case Count by Vendor’ will be created. To add a data panel to the global dashboard, open an analysis dashboard with the data panel you wish to add, click three dots (in the top right corner) for a selected data panel and click ‘Add To Dashboard’:
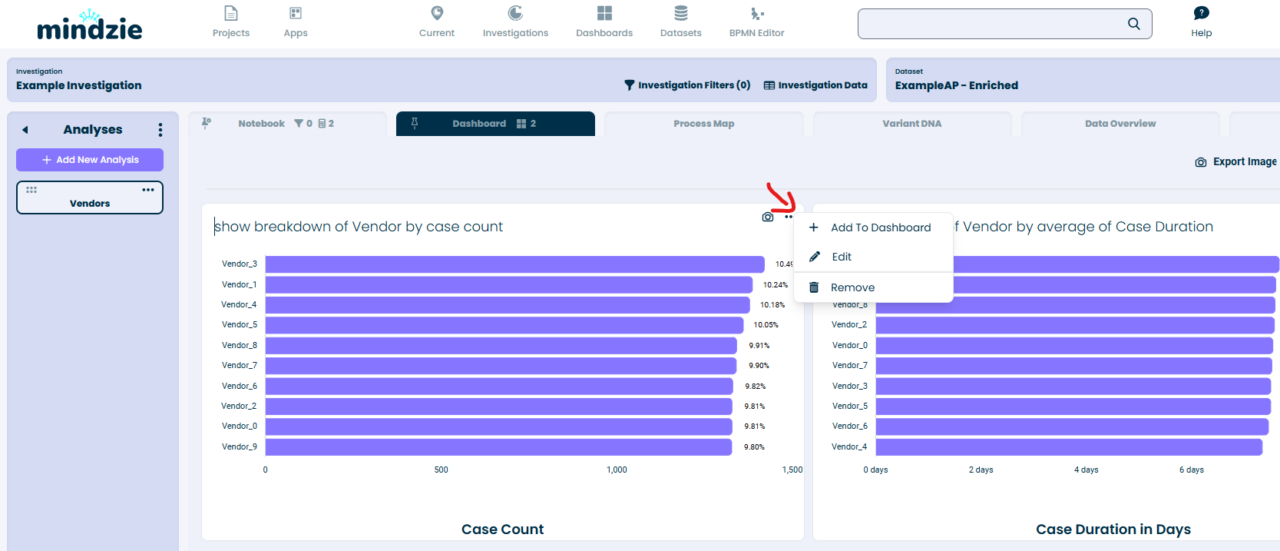
Select a dashboard to which you want to add the data panel and press ‘Add Panel’ button:
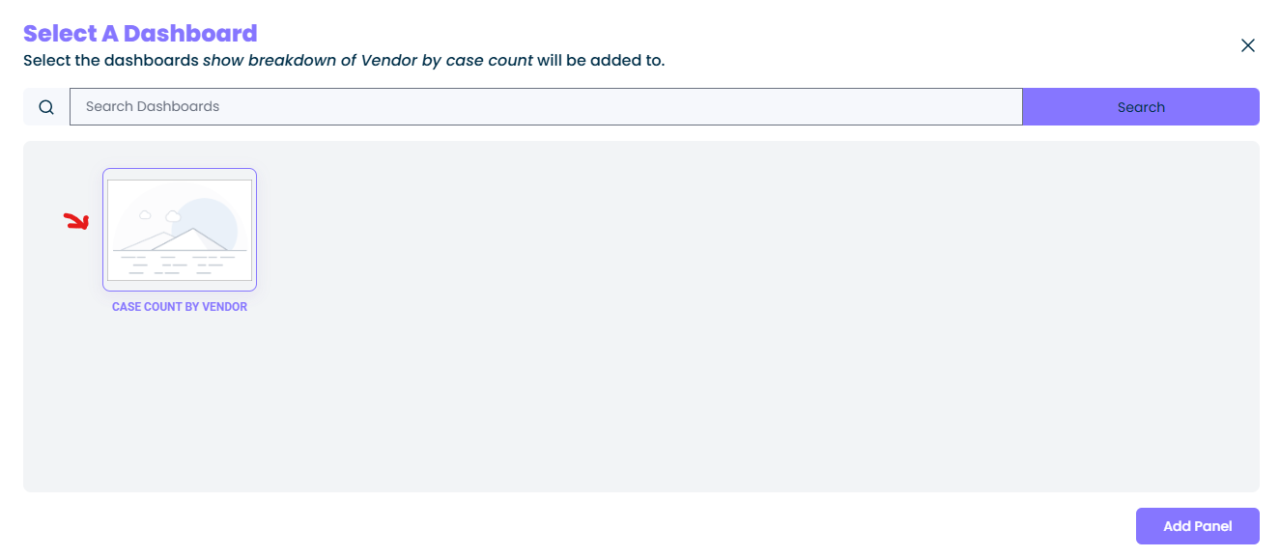
To see the dashboard with the added panel, click ‘Dashboards’ in the main menu and select a corresponding dashboard (there is only one dashboard in the example).
If you want to resize or move the panel on the dashboard, click ‘Edit Layout’ button:
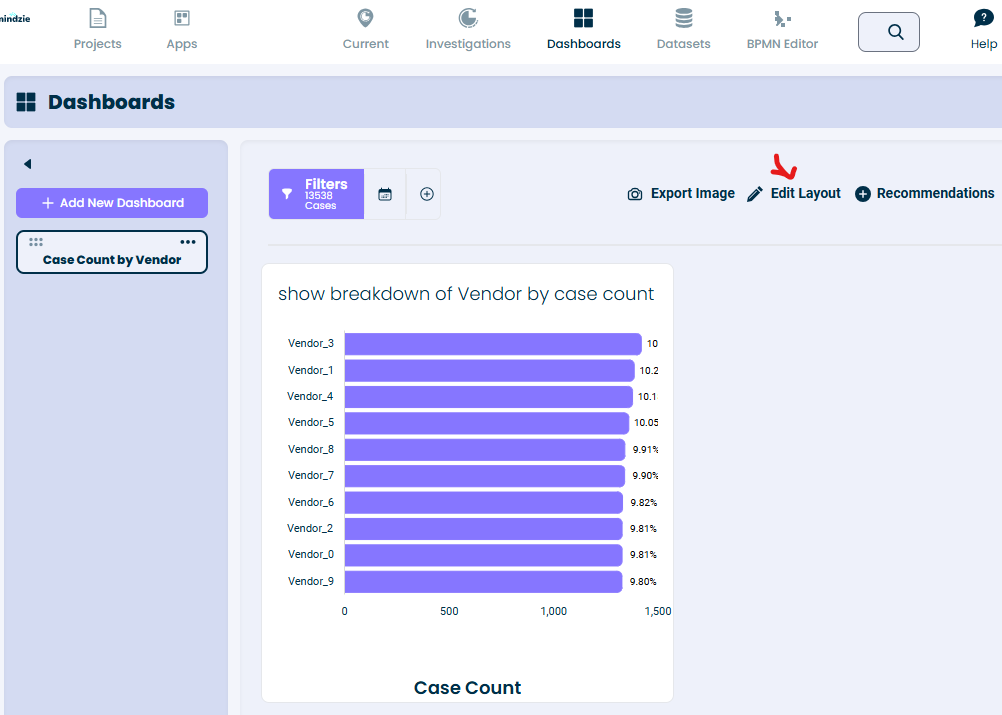
In our example, we increased the size of the panel (by dragging the bottom right corner of the data panel):
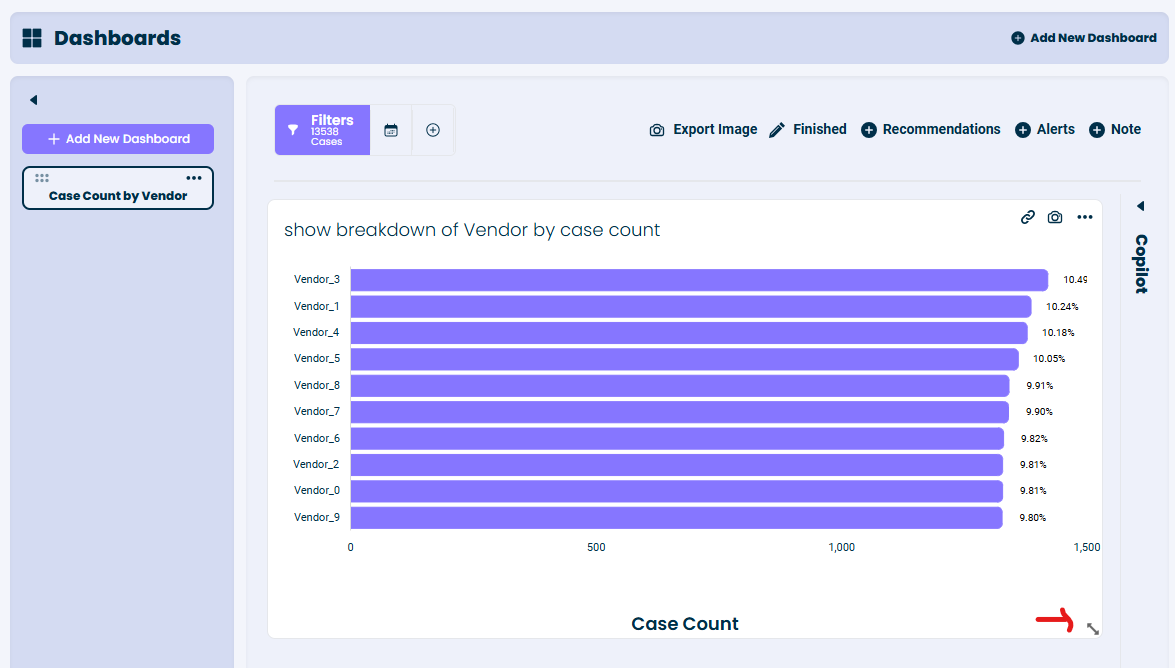
In this example, we only added one panel to the global dashboard; you can add multiple panels from different investigations and analyses.
For further information about dashboards, see our help documentation.